How to enable | disable the Pop-up blocker with internet explore
This walk through will show you how to enable / disable the built-in pop-up blocker in Internet Explorer 10.
Some Web pages automatically open new pop-up windows. This is sometimes useful, but often annoying. By default, Internet Explorer 10 will block pages from opening pop-up windows without your approval, and this is usually the preferred setting.
If you have IE10 open from the desktop in Windows 8 or Windows 7, skip to step 2 now.
If you have IE10 open in the Windows 8 Start Menu view, perform the following steps:
- Right click in an open space within IE10
- A slider bar will slide up from the bottom
- Click the wrench icon
- Select View on the desktop
Internet Explorer 10 will open on the desktop
From this point forward the steps are identical to Internet Explorer 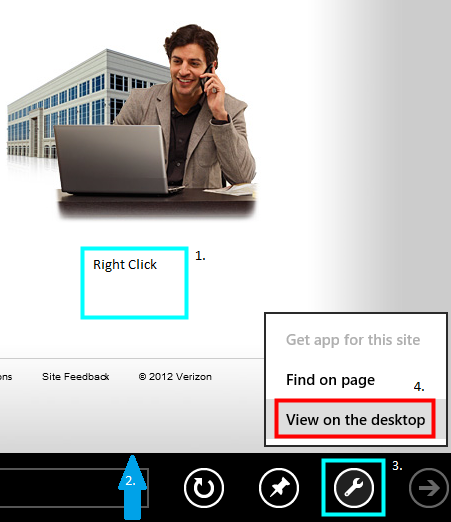
From the top menu, click the Tools icon that looks like a gear in the top right, then select Internet options
Click on the Privacy tab.
To enable or disable the Pop-up blocker, place or remove the check in Turn on Pop-up Blocker then select Apply.
You can add and remove specific sites for pop up blocking by clicking on Settings
To enable or disable the Pop-up blocker, place or remove the check in Turn on Pop-up Blocker then select Apply.
You can add and remove specific sites for pop up blocking by clicking on Settings
When the Pop-up Blocker is on, you can also customize the settings for it.
You can add the address of a website to the list of allowed sites. Type the address in the field and click Add to allow pop-ups for that website.
Select the Filter Level from the drop-down list below
You can add the address of a website to the list of allowed sites. Type the address in the field and click Add to allow pop-ups for that website.
Select the Filter Level from the drop-down list below
To save the new settings, click Close
This concludes the Internet Explorer 10 - Pop-up Blocker walk through